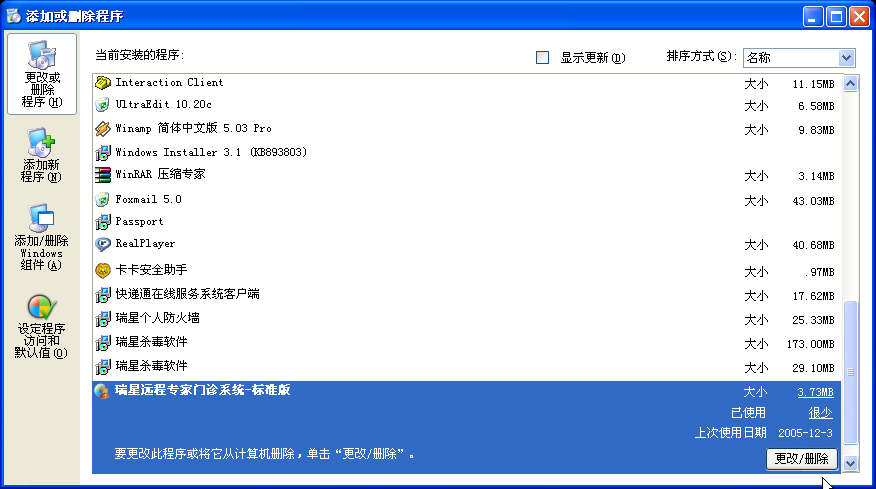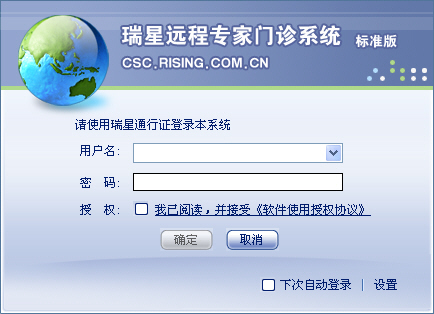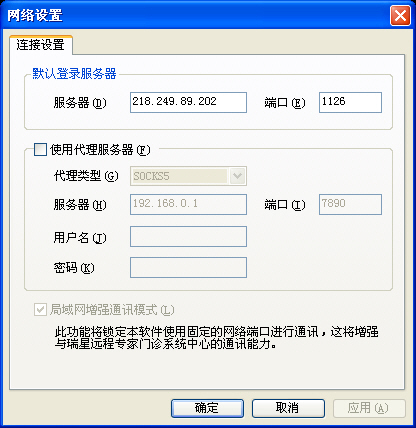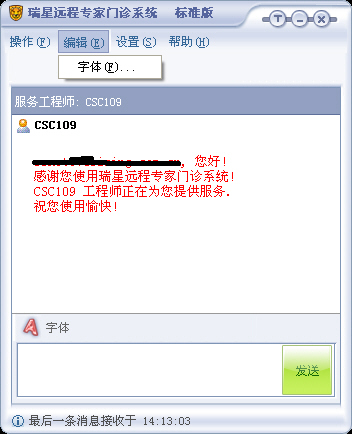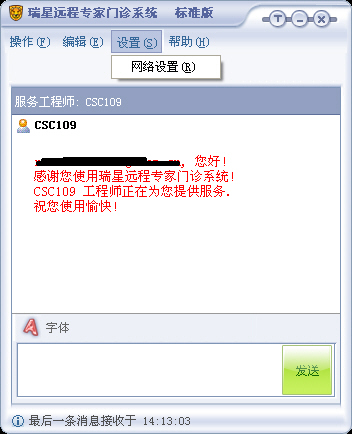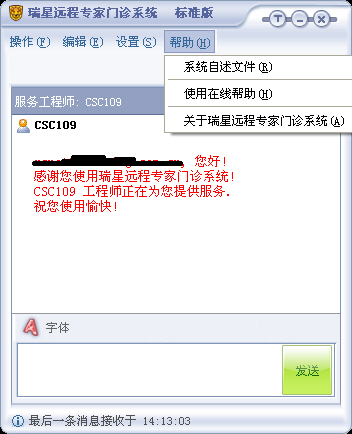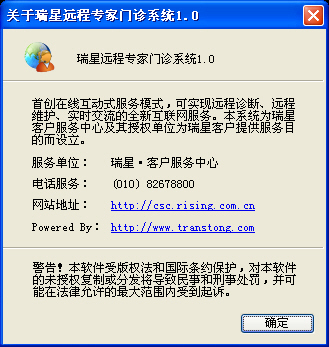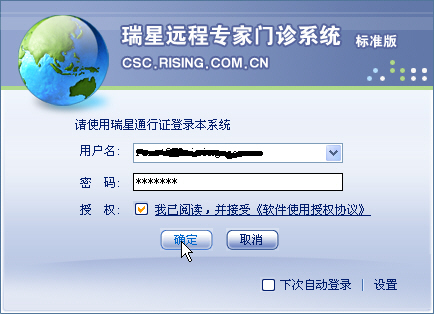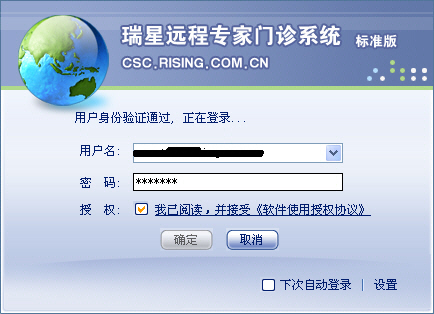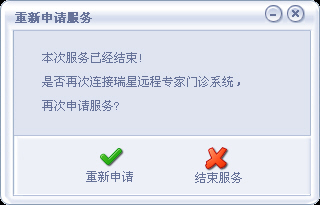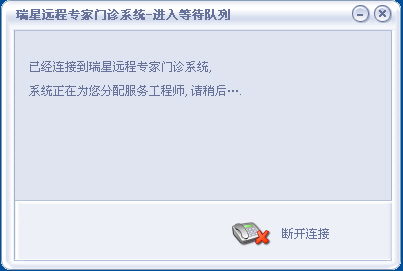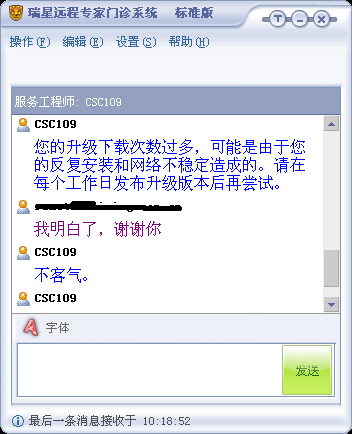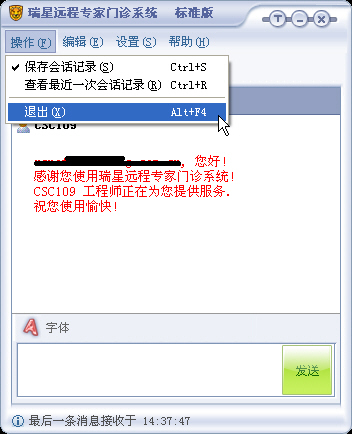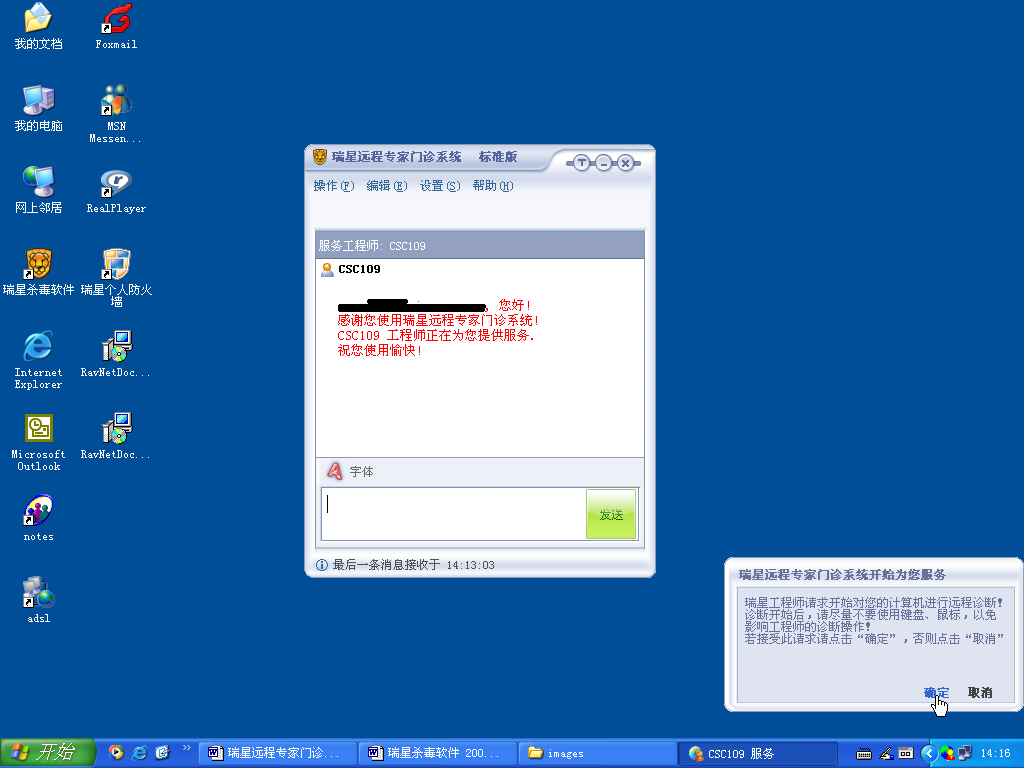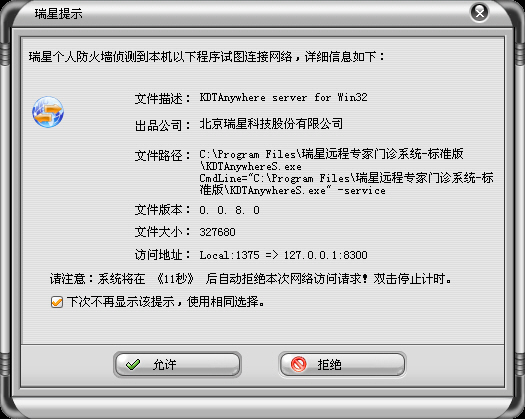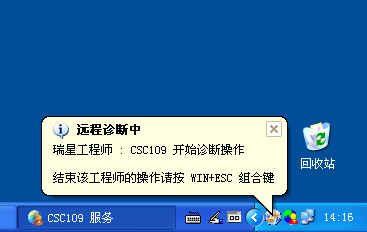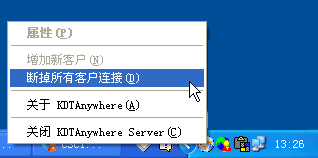1、安装与卸载
1.1 安装
第一步:启动计算机并进入Windows(98/Me/NT/2000/XP/2003)系统,关闭其它应用程序;
第二步:双击运行安装程序RavNetDoctor_STD.exe(如图1);

图 1

图 2
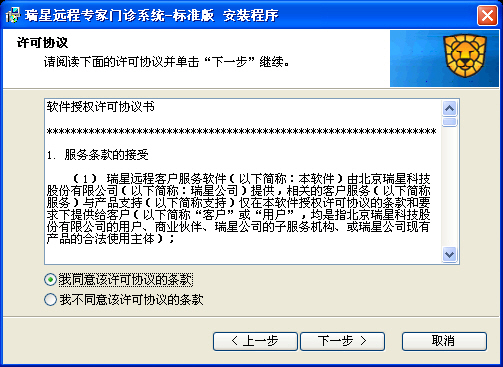
图 3

图 4

图 5
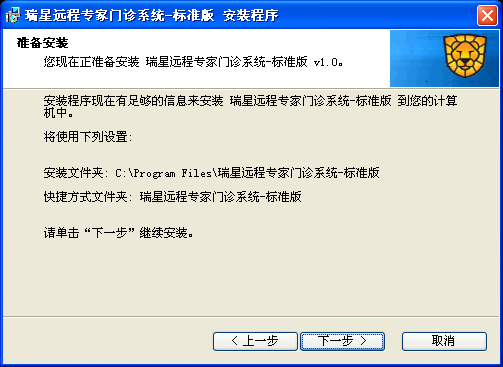
图 6
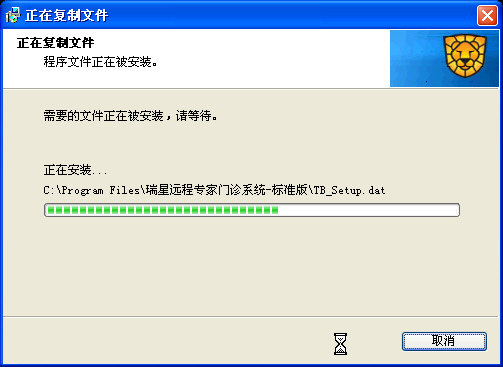
图 7
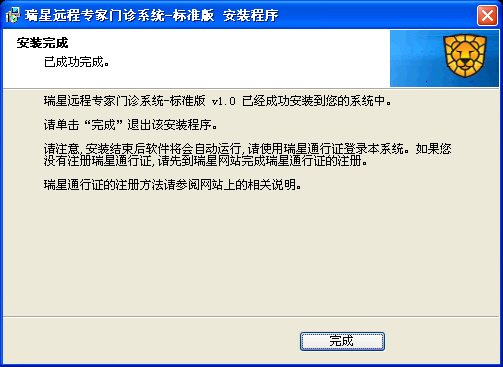
图 8
注意:
·安装结束后软件将会自动运行,请使用瑞星通行证登录此系统。如果您没有注册瑞星通行证,请先到瑞星网站完成瑞星通行证的注册。瑞星通行证的注册方法请参阅网站上的相关说明。
·如果您安装了防火墙软件(以瑞星个人防火墙为例),当运行软件时会弹出对话框提示有程序试图连接网络(如图9)。请您点击【允许】按钮,将“瑞星远程专家门诊系统-标准版”的程序RisingMain.exe添加到防火墙允许访问规则里,保证软件能够正常运行。
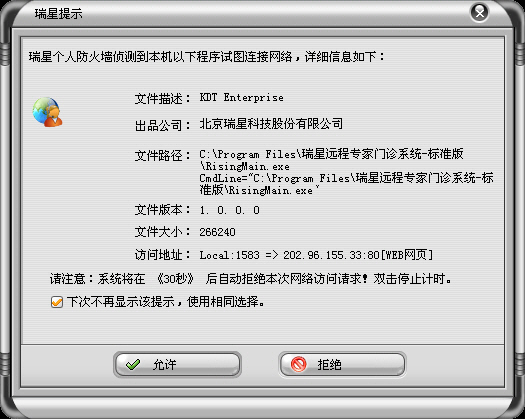
图 9
1.2卸载
方法一: 启动计算机并进入Windows(98/Me/NT/2000/XP/2003); 依次选择【开始】/【程序】/【瑞星远程专家门诊系统-标准版】/【卸载 瑞星远程专家门诊系统-标准版】(如图10)。
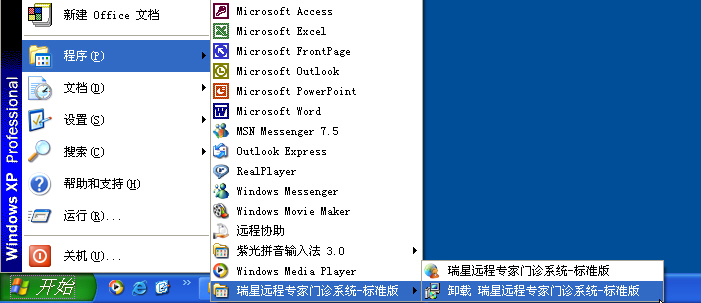
图 10
图 11

图 12

图 13
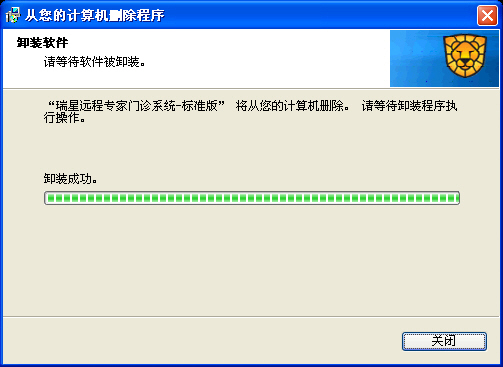
图 14